Google CalenderをLaravelアプリケーションから操作する(準備編)
早速始めていきましょう!
まだ認証設定がお済みでない方は下記のURLから設定方法を参考にしてみてください!
Google APIのアカウントの設定方法 - ryoryo1220’s blog
カレンダーを追加
まずはGoogle Calendar上でアクセス許可の設定を行う必要があります。サービスアカウントを作成したユーザでGoogle Calendarにログインしてください。
既存のカレンダーも利用可能ですが、今回は新規のカレンダーを追加していきます。
既存のカレンダーをご利用の方は「カレンダーのアクセス設定」まで飛ばしてOKです。
「他のカレンダー」から「新しいカレンダーを作成」をクリック

今回、名前はtestとします。名前は任意なので好きな名前をつけてカレンダーを作成ボタンをクリックしてください。

カレンダーのアクセス設定
新しいカレンダーを作成した後、Google Calendarの画面の右上部にある歯車のアイコン、設定をクリックしてください。

設定画面が開いたら、左側のメニューにある先ほど作成したカレンダーを選択してください。
私の場合はtestです。

左側のメニューの特定のユーザとの共有をクリックするか右側の画面をスクロールして特定のユーザーとの共有画面にログインしたユーザのメールアドレスが表示されていることを確認し、その下のユーザーを追加をクリックしてください。
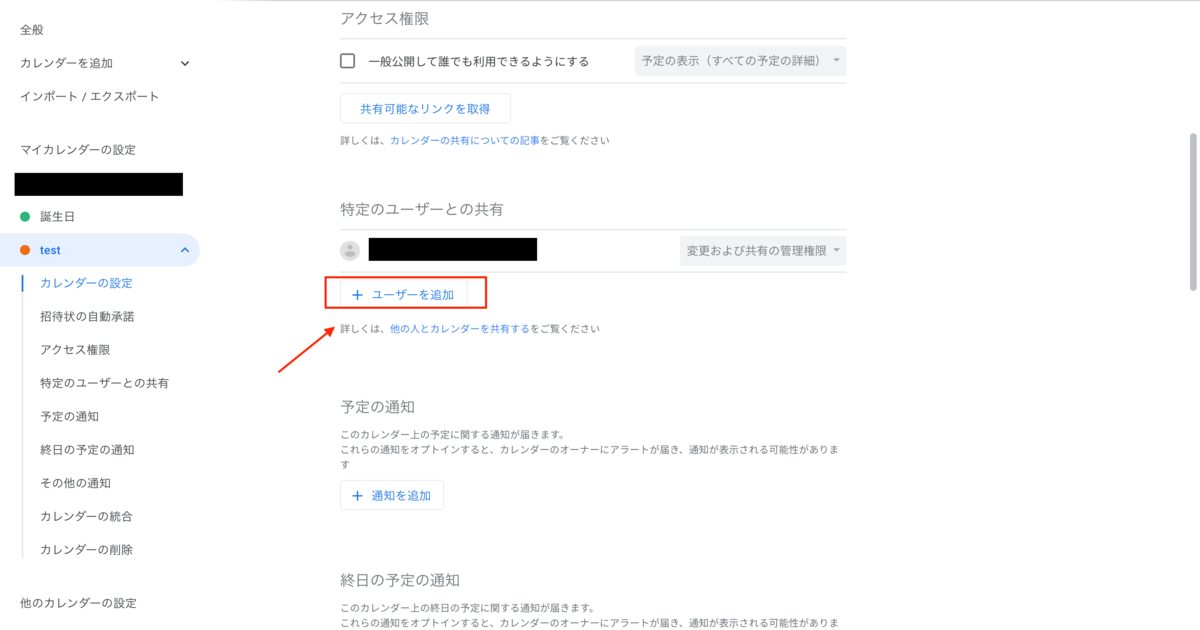
ここでは認証設定で取得したサービスアカウントIDのメールアドレスを入力します。
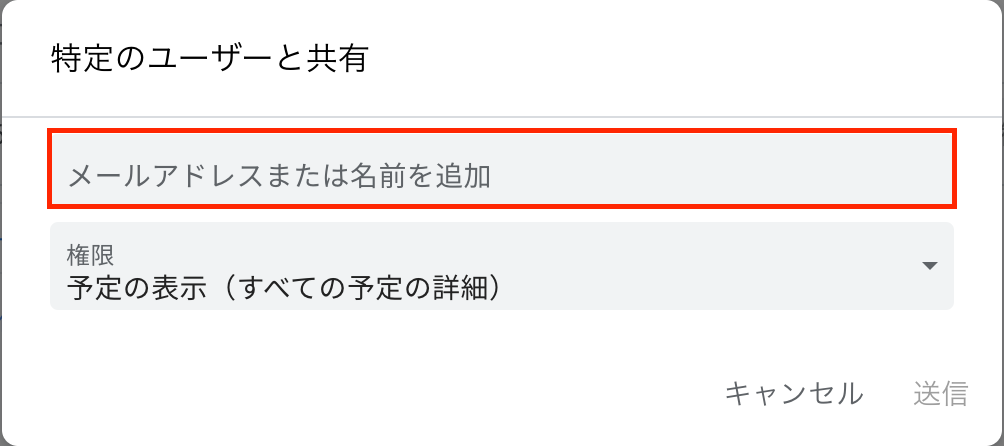
サービスアカウントのメールアドレスの取得方法はGoogle Cloud Platformの「IAM」の「サービス アカウント」から確認できます。

送信をクリックし追加が完了するとgoogleアカウントの下にサービスアカウントIDの情報が表示されます。これでユーザの追加は完了です。
カレンダーIDの取得
最後にカレンダーIDを取得していきます。
「カレンダーの統合」に移動して、カレンダーのIDを取得してください。こちらはAPIでアクセスする際に必要となるIDです。

最後に
本日はGoogle CalenderをLaravelアプリケーションから操作するための準備を行っていきました。
次回は実際にLaravelアプリケーションから操作を行っていきます。
最後までご覧いただき、ありがとうございました。